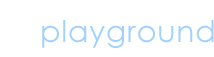

Installing Linux Dual Boot With Windows OS
Posted by admin in Linux on 12 14th, 2009 | no responses
Jaspreet Sandhu asked:
Dual booting Linux becomes as simple as it can be if you understand your hard drive and its partitions and the way different OS looks and recognizes and displays it for you to view. It’s very simple to look at the partition table on a Windows machine all you need to do is just double click on the My computer icon. Also you can check the partition table by right clicking on My computer and then click on Manage and then select Disk Management.
Well how Linux identifies and names your partition will be important
For IDE drives Linux recognizes the drives with the name
hd(x)
For SCSI drives Linux recognizes the drives with the name
sd(x)
Where x letter differentiates multiple hard drives for example if you have two IDE hard drives on your computer Linux will detect the first as hda and the second as hdb. Similarly if you have three SCSI disks on your system it will be detected as sda, sdb and sdc.
Now that’s how Physical hard drives either SCSI or IDE are detected on Linux, lets also understand the way the partitions are detected by Linux say if you have three Partitions on a your first hard drive it will be detected as
hda1
hda2
hda3
and if you have four partitions on your second hard drive they will be detected as
hdb1
hdb2
hdb3
That is as simple as it is. This understanding is important and also you will come to know about this once we understand dual boot installation.
Now let’s take an example and then start our Linux installation to work as Dual Boot. I will be taking the example of my computer but will not get into the complexity of Quad Boot as on my computer and that may confuse some.
Points to Remember before starting a Dual Boot Installation:
1) You should have an empty partition at least 10 GB if you want to install a GUI based Linux and other necessary software. If you have more there is nothing like that.
2) You should never use Auto Partitioning when installing Linux on a Dual boot installation.
3) Make a rough note of the total partition on your hard drive. Like if you have C: D: and E: make a note like below
C: 10 GB
D: 20 GB
E: 10 GB
4) Make sure to install the GRUB on the Master Boot Record or else you may have to make a bootable drive say a floppy drive each time you want to logon to your Linux and I don’t recommend doing that.
5) Install Linux on the last empty partition
6) Let’s get started.
So our assumption is that you have three partitions (if you have two partitions even then you can install Linux on the second partition provided you are ready to loose anything stored on that second partition) your computer and the partition no three i.e. E: is empty so we will install our Linux on the last partition empty.
Boot machine from CD-ROM.
Press Enter to install Red Hat in graphical mode.
Click Next.
Language Selection –> English (English)
Click Next.
Select Keyboard –> U.S. English.
Click Next.
Disk Partitioning Setup:
Choose manually partition with Disk Druid.
Click Next.
Here you will notice the hard drive names I referred to in the start of this page.
So per our assumptions you will see:
/dev/hda1 Windows Fat 10237 (that’s for 10GB)
/dev/hda2 Windows Fat 20480 (that’s for 20GB)
/dev/hda3 Windows Fat 10237 (that’s for 10GB)
You have to delete the third partition /dev/hda3 and start deciding on the following : -
Amount of SWAP for the system?
The total amount of SWAP partition to be give to the system is always double the available RAM. Say if you have 256mb of RAM the SWAP partition will be 512mb and if you have 1GB RAM your SWAP will be 2GB.
Note: SWAP space is used by the Operating system when main (RAM) memory fills up. The OS just swaps and puts the processes that are inactive but still using RAM in the SWAP memory so that main memory is freed up for the system to use for the current running process.
Do you want further partitioning of the drive?
Here I would like to take you to a view of the type of partitions available
/boot this should be not more than 100mb so that’s enough.
/home depends on how many users will be using the system if you are the only user then 1GB will be more than enough this is like My documents in Windows.
/ If you don’t want further partitions just assign all the available space to this partition.
However I would suggest you to make only one partition initially and once you understand more on Linux installation by your experience then start further partitioning.
So also only SWAP space and / partition will start the next steps of your installation
Highlight the /dev/hda3.
Click on Delete
Highlight the /dev/hda
Click on New.
Fill in the following information
File System Type: SWAP
Allowable Drives: hda (Make sure hda is checked)
Size (MB) 512 (Leave as is)
Choose Fixed Size
Click OK
Click on New.
Fill in the following information:
Mount Point: /
File System Type: ext3
Allowable Drives: hda (Make sure hda is checked)
Size (MB) (Leave as is)
Choose Fill to maximum allowable size.
Click OK
So now our partition table looks some what like this
dev/hda1 Windows Fat 10237 (that’s for 10GB)
dev/hda2 Windows Fat 20480 (that’s for 20GB)
dev/hda3 / ext3 9725
dev/hda4 swap 512
So here we are ready with our partitioning.
Click Next to continue install. Select the boot loader and let it be selected to load the boot loader on the Master Boot Record.
And continue with the installation as the main part is done you may not face any further difficulties installing the unit from here. Also as we have selected the installation to be on a system on a partition with more than 10GB of space there should be no problems
Even if you decide to install all the packages under the option Package Defaults available for installation you will not find any difficulties but always you can check and Choose Customize the set of packages to be installed as this may install the system faster.
That’s all for the lessons for Linux installation for DUAL boot. If you are successful with this installing Linux on standalone will be like a evening walk. So that’s all for now will continue with more stuff as Linux is fun to learn.
Caffeinated Content
Dual booting Linux becomes as simple as it can be if you understand your hard drive and its partitions and the way different OS looks and recognizes and displays it for you to view. It’s very simple to look at the partition table on a Windows machine all you need to do is just double click on the My computer icon. Also you can check the partition table by right clicking on My computer and then click on Manage and then select Disk Management.
Well how Linux identifies and names your partition will be important
For IDE drives Linux recognizes the drives with the name
hd(x)
For SCSI drives Linux recognizes the drives with the name
sd(x)
Where x letter differentiates multiple hard drives for example if you have two IDE hard drives on your computer Linux will detect the first as hda and the second as hdb. Similarly if you have three SCSI disks on your system it will be detected as sda, sdb and sdc.
Now that’s how Physical hard drives either SCSI or IDE are detected on Linux, lets also understand the way the partitions are detected by Linux say if you have three Partitions on a your first hard drive it will be detected as
hda1
hda2
hda3
and if you have four partitions on your second hard drive they will be detected as
hdb1
hdb2
hdb3
That is as simple as it is. This understanding is important and also you will come to know about this once we understand dual boot installation.
Now let’s take an example and then start our Linux installation to work as Dual Boot. I will be taking the example of my computer but will not get into the complexity of Quad Boot as on my computer and that may confuse some.
Points to Remember before starting a Dual Boot Installation:
1) You should have an empty partition at least 10 GB if you want to install a GUI based Linux and other necessary software. If you have more there is nothing like that.
2) You should never use Auto Partitioning when installing Linux on a Dual boot installation.
3) Make a rough note of the total partition on your hard drive. Like if you have C: D: and E: make a note like below
C: 10 GB
D: 20 GB
E: 10 GB
4) Make sure to install the GRUB on the Master Boot Record or else you may have to make a bootable drive say a floppy drive each time you want to logon to your Linux and I don’t recommend doing that.
5) Install Linux on the last empty partition
6) Let’s get started.
So our assumption is that you have three partitions (if you have two partitions even then you can install Linux on the second partition provided you are ready to loose anything stored on that second partition) your computer and the partition no three i.e. E: is empty so we will install our Linux on the last partition empty.
Boot machine from CD-ROM.
Press Enter to install Red Hat in graphical mode.
Click Next.
Language Selection –> English (English)
Click Next.
Select Keyboard –> U.S. English.
Click Next.
Disk Partitioning Setup:
Choose manually partition with Disk Druid.
Click Next.
Here you will notice the hard drive names I referred to in the start of this page.
So per our assumptions you will see:
/dev/hda1 Windows Fat 10237 (that’s for 10GB)
/dev/hda2 Windows Fat 20480 (that’s for 20GB)
/dev/hda3 Windows Fat 10237 (that’s for 10GB)
You have to delete the third partition /dev/hda3 and start deciding on the following : -
Amount of SWAP for the system?
The total amount of SWAP partition to be give to the system is always double the available RAM. Say if you have 256mb of RAM the SWAP partition will be 512mb and if you have 1GB RAM your SWAP will be 2GB.
Note: SWAP space is used by the Operating system when main (RAM) memory fills up. The OS just swaps and puts the processes that are inactive but still using RAM in the SWAP memory so that main memory is freed up for the system to use for the current running process.
Do you want further partitioning of the drive?
Here I would like to take you to a view of the type of partitions available
/boot this should be not more than 100mb so that’s enough.
/home depends on how many users will be using the system if you are the only user then 1GB will be more than enough this is like My documents in Windows.
/ If you don’t want further partitions just assign all the available space to this partition.
However I would suggest you to make only one partition initially and once you understand more on Linux installation by your experience then start further partitioning.
So also only SWAP space and / partition will start the next steps of your installation
Highlight the /dev/hda3.
Click on Delete
Highlight the /dev/hda
Click on New.
Fill in the following information
File System Type: SWAP
Allowable Drives: hda (Make sure hda is checked)
Size (MB) 512 (Leave as is)
Choose Fixed Size
Click OK
Click on New.
Fill in the following information:
Mount Point: /
File System Type: ext3
Allowable Drives: hda (Make sure hda is checked)
Size (MB) (Leave as is)
Choose Fill to maximum allowable size.
Click OK
So now our partition table looks some what like this
dev/hda1 Windows Fat 10237 (that’s for 10GB)
dev/hda2 Windows Fat 20480 (that’s for 20GB)
dev/hda3 / ext3 9725
dev/hda4 swap 512
So here we are ready with our partitioning.
Click Next to continue install. Select the boot loader and let it be selected to load the boot loader on the Master Boot Record.
And continue with the installation as the main part is done you may not face any further difficulties installing the unit from here. Also as we have selected the installation to be on a system on a partition with more than 10GB of space there should be no problems
Even if you decide to install all the packages under the option Package Defaults available for installation you will not find any difficulties but always you can check and Choose Customize the set of packages to be installed as this may install the system faster.
That’s all for the lessons for Linux installation for DUAL boot. If you are successful with this installing Linux on standalone will be like a evening walk. So that’s all for now will continue with more stuff as Linux is fun to learn.
Caffeinated Content
Random Posts

No Comments »
No comments yet.
RSS feed for comments on this post. TrackBack URL












