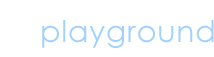

Setting Up Iphone With Your Microsoft Exchange Account
Posted by admin in Microsoft on 01 15th, 2009 | no responses
Adrian Gates asked:
Microsoft Hosted Exchange Account on iPhone 2.0
1. On the iPhone, choose "Settings", and then choose "Mail, Contacts, and Calendars".
2. Choose "Add Account".
3. Choose type "Microsoft Exchange".
4. Enter your email address, and then your UPN Login ID. This is the same ID that you would use to log into Outlook or Outlook Web Access.
The "Description" field can be left blank. Tap "Next".
If you have a wildcard set up in your DNS settings, you may see an error. Please "Accept" and the error will not be displayed again.
5. A new field for "Server" will pop up on the screen. For this, enter "webmail.apps4rent.com",and tap "Next".
6. The iPhone will verify your account information and if everything has been set up correctly. If they are set correctly, you will see that "Mail";"Contacts"; and "Calendars" are in ON Position.
For different features, go back to "Settings—->Mail, Contacts, Calendar."
To download these procedures with images; download the PDF at the following link:
apps4rent.com/downloads/Mobile/iPhone/iphone_activesync.pdf
Microsoft Hosted Exchange Account on iPhone 2.0
1. On the iPhone, choose "Settings", and then choose "Mail, Contacts, and Calendars".
2. Choose "Add Account".
3. Choose type "Microsoft Exchange".
4. Enter your email address, and then your UPN Login ID. This is the same ID that you would use to log into Outlook or Outlook Web Access.
The "Description" field can be left blank. Tap "Next".
If you have a wildcard set up in your DNS settings, you may see an error. Please "Accept" and the error will not be displayed again.
5. A new field for "Server" will pop up on the screen. For this, enter "webmail.apps4rent.com",and tap "Next".
6. The iPhone will verify your account information and if everything has been set up correctly. If they are set correctly, you will see that "Mail";"Contacts"; and "Calendars" are in ON Position.
For different features, go back to "Settings—->Mail, Contacts, Calendar."
To download these procedures with images; download the PDF at the following link:
apps4rent.com/downloads/Mobile/iPhone/iphone_activesync.pdf
Random Posts

No Comments »
No comments yet.
RSS feed for comments on this post. TrackBack URL












