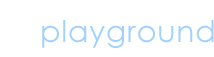

Microsoft Money: How Do I Record Checks?
Posted by admin in Microsoft on 06 11th, 2008 | no responses
Stephen L. Nelson, CPA asked:
To record the checks you write using Money, start the Money program, pick the
account you used to write the check, and then describe the check in detail, including
the equivalent pen-and-paper register approach.
Say you’re using Money to track the finances of a small business you own. If you want to record the rent check you have just written, for example, start Money, indicate the account you used to write the check, and then name the landlord, identify the payment date, and specify the rent payment amount.
To record checks, take the following steps:
1. Start the Money program.
Start Money by double-clicking the Money shortcut icon on your Microsoft Windows desktop. You can also click the Start button, choose Programs, and then choose Microsoft Money. Using either technique, Windows starts the Money program.
2. Display the appropriate account register.
The easiest way to display the register for the account you are using is to click the
account name listed in the Favorite Accounts area of the Money home page.
NOTE: If you don’t see the account listed in the Favorite Accounts list, you can also
click the Accounts & Bills link and then select Account List to display a list of
all your Money accounts. (The Accounts & Bills link appears next to the Home button.) When the Accounts list appears, click the account you want to see in an account register.
3. Indicate that you want to write a check.
To tell Money that you want to write a check, first click the Withdrawal tab in the transaction entry area beneath the actual account register. Then click the New button, select the Common Withdrawals list, and select Write A Check. Money opens up input boxes, or fields, in the transaction entry area that you use to record information about the check.
4. Provide the check number.
You can enter the check number directly into the Number box, or you can click the
Number box’s button to display a list of check number entries. This list includes Next
Check Number, which tells Money you want to add one to the most recently specified check number. This list also includes Print This Transaction, which tells Money to print the check later.
5. Provide the check date.
Select the Date box by either pressing the Tab key or clicking the mouse and then entering the check date. You can type a date using the regular date format, or click the box’s button to display a pop-up calendar that you can use to select the date. To use the pop-up calendar, click the day you want to enter. Although the calendar displays only one month’s worth of dates, click the arrows that appear on either side of the month name to move to the previous or upcoming month.
NOTE Money also provides several codes that you can use to enter dates once the Date box is selected. Type the letter t to tell Money to enter today’s date in the Date box. Type m to enter the first day or h to enter the last day in the current month in the Date box. Type y to enter the first day of the year or r to enter the last day of the year in the Date box. Notice that t is the first letter in the word today,
that m and h are the first and last letters in the word month, and that y and r are the first and last letters in the word year. This bit of trivia should help you remember these codes.
NOTE The date entry codes work for any Date box in Money.
6. Identify the person or business you are paying.
Press the Tab key or click the mouse to select the Pay To box. Then enter the name of the person or business you are paying with the check. Money keeps a list of all the people or businesses to whom you have previously written checks. To select a name from this list, click the Pay To box’s button so that Money displays a list of past payees. Then select a name from the list by clicking.
7. Record the check amount.
Press the Tab key or click the mouse to select the Amount box, and then enter the check amount. Or click the Amount box’s button to display a pop-up calculator you can use to calculate the check amount.
8. Categorize the check.
Perhaps the most powerful feature of Money is that it lets you categorize the checks
you write as well as the deposits you make. This means that at the end of the month
or year, you can easily prepare a report of your income and spending by category.
Money initially sets up a rich set of spending categories that you can use to describe
your spending. For many of these categories, Money also provides subcategories.
To categorize a check, press the Tab key or click the mouse to select the Category
box. Next, click the Category box’s button so that Money displays a list of categories
you can use to describe the reason for your check. Then click a category.
You can also record a subcategory for the check. To do this, press the Tab key or
click the mouse to select the Subcategory box. Next, click this box’s button so that
Money again displays a list—this time a list of subcategories. Then click a subcategory.
NOTE The Subcategory box isn’t labeled; however, you can easily identify it. The Subcategory box appears just to the right of the Category box.
9. (Optional) Record a memo description.
You don’t have to record a memo description for the checks you write, but Money provides space if you choose to include additional information about a check. If you want to collect this information—and it’s not a bad idea—press the Tab key or click the mouse to select the Memo box. Then enter any additional information you want
to store in the field.
10. Record the check.
Once you have correctly described the check you are writing or are about to write,
click the Enter button. This tells Money to record the check in the register. As soon
as Money records the check in your register, it also updates the account balance.
To record the checks you write using Money, start the Money program, pick the
account you used to write the check, and then describe the check in detail, including
the equivalent pen-and-paper register approach.
Say you’re using Money to track the finances of a small business you own. If you want to record the rent check you have just written, for example, start Money, indicate the account you used to write the check, and then name the landlord, identify the payment date, and specify the rent payment amount.
To record checks, take the following steps:
1. Start the Money program.
Start Money by double-clicking the Money shortcut icon on your Microsoft Windows desktop. You can also click the Start button, choose Programs, and then choose Microsoft Money. Using either technique, Windows starts the Money program.
2. Display the appropriate account register.
The easiest way to display the register for the account you are using is to click the
account name listed in the Favorite Accounts area of the Money home page.
NOTE: If you don’t see the account listed in the Favorite Accounts list, you can also
click the Accounts & Bills link and then select Account List to display a list of
all your Money accounts. (The Accounts & Bills link appears next to the Home button.) When the Accounts list appears, click the account you want to see in an account register.
3. Indicate that you want to write a check.
To tell Money that you want to write a check, first click the Withdrawal tab in the transaction entry area beneath the actual account register. Then click the New button, select the Common Withdrawals list, and select Write A Check. Money opens up input boxes, or fields, in the transaction entry area that you use to record information about the check.
4. Provide the check number.
You can enter the check number directly into the Number box, or you can click the
Number box’s button to display a list of check number entries. This list includes Next
Check Number, which tells Money you want to add one to the most recently specified check number. This list also includes Print This Transaction, which tells Money to print the check later.
5. Provide the check date.
Select the Date box by either pressing the Tab key or clicking the mouse and then entering the check date. You can type a date using the regular date format, or click the box’s button to display a pop-up calendar that you can use to select the date. To use the pop-up calendar, click the day you want to enter. Although the calendar displays only one month’s worth of dates, click the arrows that appear on either side of the month name to move to the previous or upcoming month.
NOTE Money also provides several codes that you can use to enter dates once the Date box is selected. Type the letter t to tell Money to enter today’s date in the Date box. Type m to enter the first day or h to enter the last day in the current month in the Date box. Type y to enter the first day of the year or r to enter the last day of the year in the Date box. Notice that t is the first letter in the word today,
that m and h are the first and last letters in the word month, and that y and r are the first and last letters in the word year. This bit of trivia should help you remember these codes.
NOTE The date entry codes work for any Date box in Money.
6. Identify the person or business you are paying.
Press the Tab key or click the mouse to select the Pay To box. Then enter the name of the person or business you are paying with the check. Money keeps a list of all the people or businesses to whom you have previously written checks. To select a name from this list, click the Pay To box’s button so that Money displays a list of past payees. Then select a name from the list by clicking.
7. Record the check amount.
Press the Tab key or click the mouse to select the Amount box, and then enter the check amount. Or click the Amount box’s button to display a pop-up calculator you can use to calculate the check amount.
8. Categorize the check.
Perhaps the most powerful feature of Money is that it lets you categorize the checks
you write as well as the deposits you make. This means that at the end of the month
or year, you can easily prepare a report of your income and spending by category.
Money initially sets up a rich set of spending categories that you can use to describe
your spending. For many of these categories, Money also provides subcategories.
To categorize a check, press the Tab key or click the mouse to select the Category
box. Next, click the Category box’s button so that Money displays a list of categories
you can use to describe the reason for your check. Then click a category.
You can also record a subcategory for the check. To do this, press the Tab key or
click the mouse to select the Subcategory box. Next, click this box’s button so that
Money again displays a list—this time a list of subcategories. Then click a subcategory.
NOTE The Subcategory box isn’t labeled; however, you can easily identify it. The Subcategory box appears just to the right of the Category box.
9. (Optional) Record a memo description.
You don’t have to record a memo description for the checks you write, but Money provides space if you choose to include additional information about a check. If you want to collect this information—and it’s not a bad idea—press the Tab key or click the mouse to select the Memo box. Then enter any additional information you want
to store in the field.
10. Record the check.
Once you have correctly described the check you are writing or are about to write,
click the Enter button. This tells Money to record the check in the register. As soon
as Money records the check in your register, it also updates the account balance.
Random Posts

No Comments »
No comments yet.
RSS feed for comments on this post. TrackBack URL












