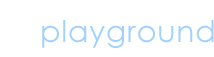

Five Time Saving Microsoft Word Tips
Posted by admin in Microsoft on 10 26th, 2007 | no responses
Rich Talbot asked:
Most Microsoft Word users spend over an hour a week completing tasks that could be accomplished virtually instantly by applying tools which are built into Word. This is either because they do not know that these tools exist or they have had no training in how to use them. Many of these features are very simple to use, and after some basic training can be put to use straight away. Five of the simpler tools are described below.
Let Word type names and other commonly used words and phrases
If you are still manually typing in your name, company name or job title into your documents you’re probably throwing away some ten to fifteen minutes every week. The AutoCorrect feature available in the Tools menu will expand a two or three letter abbreviation into a complete name, word or phrase, saving you from having to type it in manually. Once you’ve set it up, by simply typing in the abbreviation and pressing the spacebar Word will automatically enter the full text for you.
Let Word add your favourite text or graphics
Even if, rather than starting from scratch, you copy a favourite paragraph of text or graphics from an old document into a new one, you’re still wasting time compared to someone who gets Word to do it automatically. The AutoText feature allows you to give a short name for a particular bit of text or graphics. You can then insert this text into your document just by typing in the short name.
Let Word add information about your document
Rather than manually adding information to your document such as its file name and date and time it was created you can get Word to look it up and add it for you. Such key words as “filename”, “savedate”, or “author” can be typed in and then converted to Fields. At the touch of a button these Fields can then be updated to display the current information for your document and as the document changes you can easily update the Fields to reflect the changes. There is also an option in the Tools menu to ensure these Fields are changes whenever the document is printed.
Get Word to put lists in alphabetical order for you
Putting a list in alphabetical order manually could easily waste an hour of your time. Word can sort such a list for you instantly using the Sort Text command. Found under the Table menu the various options give you the ability to sort the text by, for example, either the first or second word. This would allow you to sort a list of names alphabetically quickly and easily by either their first name or surname.
Change the way Word works
There may be a particular feature about the way Word works that you find really frustrating. The chances are that there is an option available to allow you to change this behaviour. Within the Tools menu under Options there are several tabs such as Print, Save, or Spelling and Grammar that can be used to modify the default way that Word works. For example, under the Spelling and Grammar tab you can tell Word to ignore words that contain numbers. This would mean you could save time by not having to skip the spelling corrections flagged up for these words.
By undertaking a training course in Microsoft Word you can understand exactly how to apply these time saving tips and learn more about the many others that exist. Training courses are readily available as either online E-learning courses or instructor led training courses. Attending such a course could really help you save time and harness the full power of Word and all its functions.
Most Microsoft Word users spend over an hour a week completing tasks that could be accomplished virtually instantly by applying tools which are built into Word. This is either because they do not know that these tools exist or they have had no training in how to use them. Many of these features are very simple to use, and after some basic training can be put to use straight away. Five of the simpler tools are described below.
Let Word type names and other commonly used words and phrases
If you are still manually typing in your name, company name or job title into your documents you’re probably throwing away some ten to fifteen minutes every week. The AutoCorrect feature available in the Tools menu will expand a two or three letter abbreviation into a complete name, word or phrase, saving you from having to type it in manually. Once you’ve set it up, by simply typing in the abbreviation and pressing the spacebar Word will automatically enter the full text for you.
Let Word add your favourite text or graphics
Even if, rather than starting from scratch, you copy a favourite paragraph of text or graphics from an old document into a new one, you’re still wasting time compared to someone who gets Word to do it automatically. The AutoText feature allows you to give a short name for a particular bit of text or graphics. You can then insert this text into your document just by typing in the short name.
Let Word add information about your document
Rather than manually adding information to your document such as its file name and date and time it was created you can get Word to look it up and add it for you. Such key words as “filename”, “savedate”, or “author” can be typed in and then converted to Fields. At the touch of a button these Fields can then be updated to display the current information for your document and as the document changes you can easily update the Fields to reflect the changes. There is also an option in the Tools menu to ensure these Fields are changes whenever the document is printed.
Get Word to put lists in alphabetical order for you
Putting a list in alphabetical order manually could easily waste an hour of your time. Word can sort such a list for you instantly using the Sort Text command. Found under the Table menu the various options give you the ability to sort the text by, for example, either the first or second word. This would allow you to sort a list of names alphabetically quickly and easily by either their first name or surname.
Change the way Word works
There may be a particular feature about the way Word works that you find really frustrating. The chances are that there is an option available to allow you to change this behaviour. Within the Tools menu under Options there are several tabs such as Print, Save, or Spelling and Grammar that can be used to modify the default way that Word works. For example, under the Spelling and Grammar tab you can tell Word to ignore words that contain numbers. This would mean you could save time by not having to skip the spelling corrections flagged up for these words.
By undertaking a training course in Microsoft Word you can understand exactly how to apply these time saving tips and learn more about the many others that exist. Training courses are readily available as either online E-learning courses or instructor led training courses. Attending such a course could really help you save time and harness the full power of Word and all its functions.
Random Posts

No Comments »
No comments yet.
RSS feed for comments on this post. TrackBack URL












